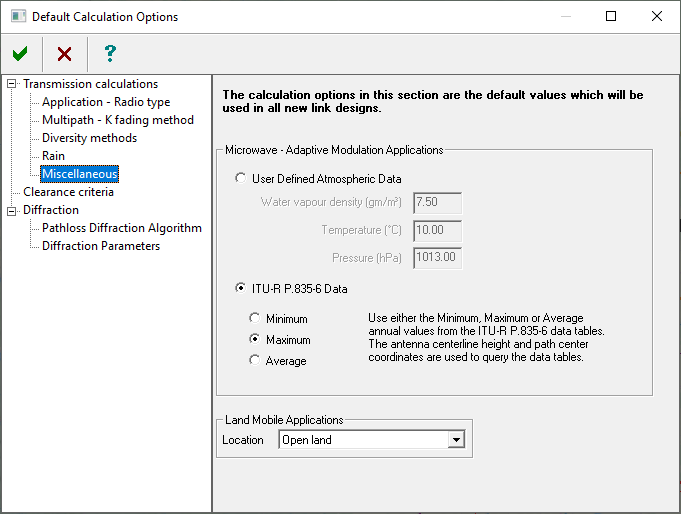Version 6.00.07 - Pre-release
New Methods for Adding Profile Structures
There are a couple of new ways to add structures and structure ranges to the profile.
Add Range in Design Links
There are some new options when using the Link Designer (Create PTP Links, Create PTMP Links, Design Links, and Edit Modify Links). These options are found in the Profile Generation section of the Link Design Rules dialog. If you selected the option to NOT use a clutter database, there will be an additional option available to add a structure range to the central part of the profile. You can set what percentage of the profile should be covered, the height of the range, and the type (tree or building). The structure range will be added and saved in the designed links. (Generate profile must be part of the design scope.)
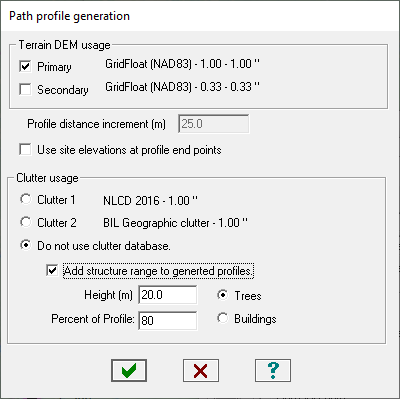
Add Structures to Links from Network Window
There is a new item in the right click popup menu for links: Add Structure at Location. This item will only be enabled when right clicking on a link that contains a filename and profile. To add a structure, you would first right click the link at the point on the link where the structure should be placed. Then select Add Structure at Location to open the link to the Terrain Data Design Section and display the add structure dialog. The Add Structure dialog will be pre-loaded with the distance to the structure corresponding to the location where the link was right clicked. The location will also be marked on the profile with an arrow. You can then fill in the height (and any other values) and place the structure at this location.
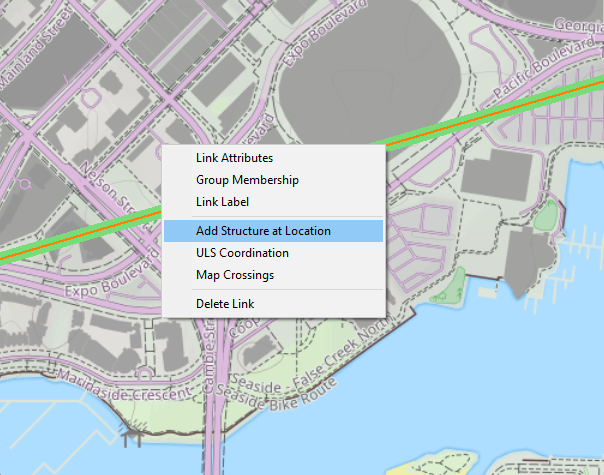
This can be helpful if there is a building visible on the map or satellite backdrop and you would like to add the structure to the link at the correct location.
Export To Version 5 .PL5 Format
The version 5 export routine now works with multiband .plz files. If a .plz file contains multiple bands, each band is exported as a single .pl5 file. The filenames will be appended with the band number before the .pl5 extension.
A Link can be exported from the Link Window by clicking Files - Export - PL5 File Format. Links in a network can be exported by clicking Files - Link File Formats - Export Links as Version 5. A dialog box will be displayed allowing you to select between all links or a group of links to export.
Export to FCSA MICS Flat File
Pathloss 6 can export designs in the FCSA MICS format. The FCSA (Frequency Coordination System Association) is a not-for-profit Canadian corporation and an association of organizations that own and operate microwave radio/wireless and satellite communication facilities.
This feature is under development and some capabilities have not been implemented, specifically support for adaptive modulation equipment.
The export can be accessed from the Link Design window under Files-Export-FCSA MICS Flat File
ITU-R P.835-6 Atmospheric Data
Pathloss 6 now gives the user the option to use either User Defined atmospheric data or have the program query the data tables from Recommendation ITU-R P.835-6 (Reference standard atmospheres)
The ITU-R P.835-6 data consists of monthly averages, conditioned to the hour of the day, of vertical profiles of temperature, pressure and water-vapour density using the ECMWF 15-year data set (ERA15). This data set contains the mean monthly vertical profiles at 00:00, 06:00, 12:00 and 18:00 UTC of total air pressure, air temperature and water-vapour density at 32 height levels from a reference height located around the local Earth’s surface up to about 30 km above the Earth’s surface. The data has a resolution of 1.5º in both latitude and longitude.
Recommendation ITU-R P.835-6 Reference standard atmospheres (12/2017)
Pathloss uses the path center coordinates and antenna center-line elevation to bilinearly interpolate the values from the data sets.
The values can be viewed for the path center in the Path Pofile Data window (Currently for ITU-R P.530-18 only)
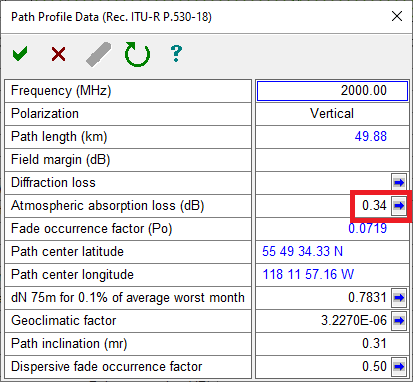
Clicking the Blue arrow button will display the Atmospheric Data window as shown below:
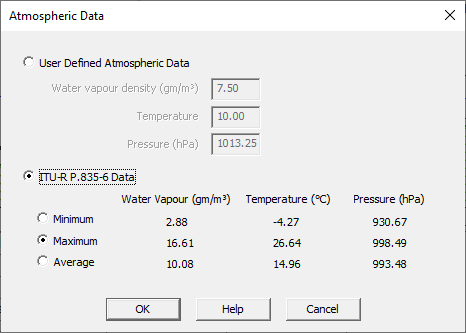
The user can select either the Minimum, Maximum, or Averaged values from the ITU 835-6 data, or the values can be manually entered using the User Defined Atmospheric Data option. These will become the saved values for the current link.
To set the defaults for all new links, click Configure-Options-Default Calculation Options-Miscellaneous in the Network design window.