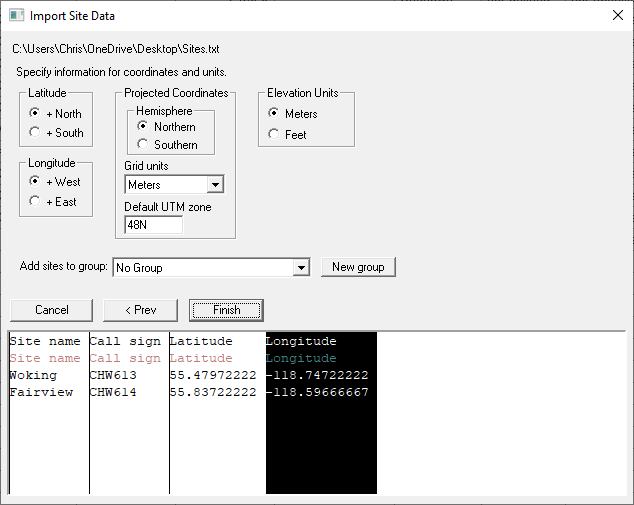Import Sites From a Text File
Sites can be imported from a text file. The required format is as follows:
- Each site must be on a separate line.
- The fields must be separated by a delimiter such as a comma or the data must start on the same column number.
- A site name and its coordinates are the minimum data requirements.
- Any duplicate sites will be ignored.
- If the data is in an Excel file, multiple fields cannot be in the same cell, For example, if the latitude and longitude are in the same cell, then this format cannot be used. The Excel file cannot be imported directly. The file must first be saved as a CSV file.
- If the site coordinates in the text file are in a projected format, then the site coordinates projection in the GIS configuration must be the same as that used in the text file.
This is a step by step procedure for importing site text files. Usually the site text files are delimited with commas or tabs, but they can also be fixed width. Pathloss 6 is flexible enough to read either.
The import procedure uses the standard text import utility described in the General program operation section.
Example link text file in CSV format:
Site name,Call sign,Latitude,Longitude
Woking,CHW613,55.47972222,-118.74722222
Fairview,CHW614,55.83722222,-118.59666667
Step 1 - Open Text File (CSV)
Click View - Site Listto bring up the Site List. You can also click the Site List button on the toolbar or press Ctrl+K on the keyboard.
Click Import - Site Text File
A file open dialog box will appear. Select the text file you would like to import and click Open
Step 2 - Select Text File Type
This is a comma delimited file with column headers. Select Delimited and because we do not want to import the column names, set Start import at line to 2.
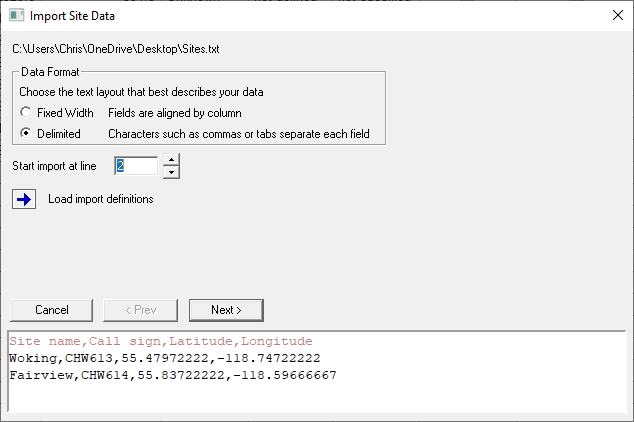
Step 3 - Select Delimiter
Click the Next button. Make sure that the delimiter is set to Comma and click the Next button.
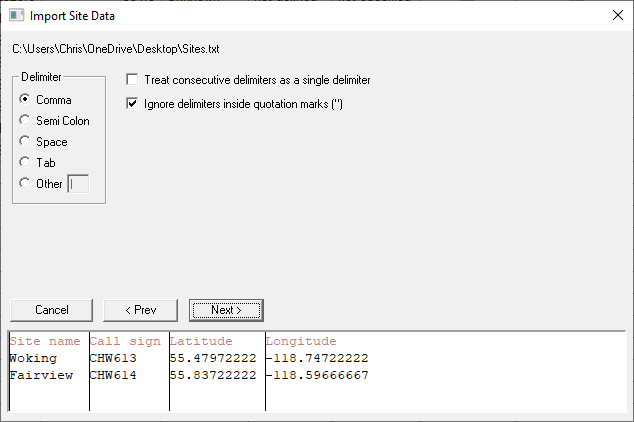
Step 4 - Assign Column Names
Highlight each column and while it is highlighted, select the appropriate column name from the list on the right.
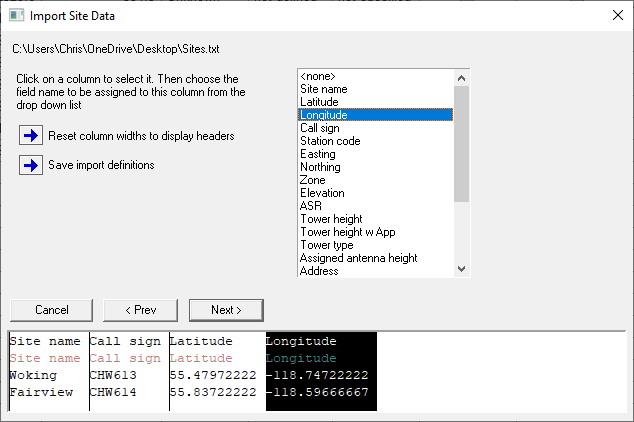
Step 5 - Verify Coordinate and Group Settings
For this example we need to set theLongitude to +East. Normally the Eastern hemisphere is positive and the Western is negative. Depending on the source of your coordinates you may need to change the hemisphere you are in to positive. The same applies to Latitudes and whether they are in the North or South hemisphere. Latitude and Longitude hemisphere options are defined as follows:
Latitude
If the latitudes in the file are specified as S or N, the import procedure will use this convention; otherwise, use the option settings in the following table:
| File Latitude | Site Hemisphere | Option |
|---|---|---|
| Negative | Northern | + South |
| Positive | Northern | + North |
| Negative | Southern | + North |
| Positive | Southern | + South |
Longitude
If the longitudes in the file are specified as E or W, the import will use this convention; otherwise, use the option settings in the following table:
| File longitude | Site hemisphere | Option |
|---|---|---|
| Negative | Western | + East |
| Positive | Western | + West |
| Negative | Eastern | + West |
| Positive | Eastern | + East |
Elevation Units
Specify the units used in the import file. If necessary the relevant items will be converted to the current measurement settings in the program.
Projected coordinates
The following options may be required to import files using projected coordinates:
- Hemisphere - UTM coordinates can be in either the Northern or Southern hemisphere.
- Grid units - Specify the units used for the Easting and Northing values in the file (X, Y).
- Default UTM Zone - if the UTM zone is not specified in the file and the site coordinates projection is a variable UTM zone projection, then specify the UTM zone to be used for the import.
Add Site to Group
The imported sites can be added to a group. Select the group from the drop-down list or click the New group button to create a new group. The name No group means that the sites will not be assigned to a group.
For more information on groups see Groups_and_selections
Click Finish to import the sites into your site list.